This is the place you can maintain user groups and users, their passwords and access rights.
Go to General Maintenance > User Maintenance
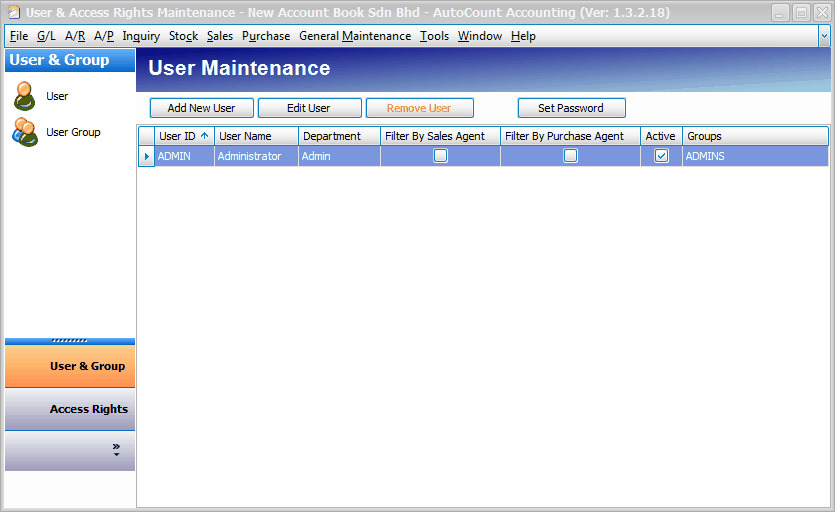
User Maintenance
On the left panel, click on User & Group, then click on User icon.
The only and default user is ADMIN, which is belonged to user group ADMINS. This user is given absolute access rights to all menus, forms and functions.
If you are the only user of this software, there is no need to add any more user.
Filter By Sales/Purchase Agent: this checkbox will be checked automatically if the control is activated at Document Control By Agent page.
To add a new user, click on Add New User,
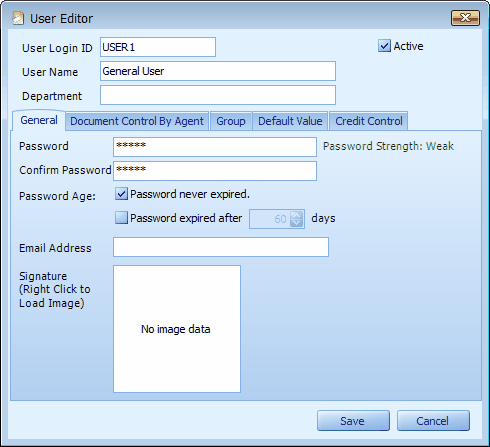
User Login ID: key in user's ID not more than 10 characters. The ID will be used to login AutoCount.
User Name: key in user's name.
Department: key in the name of department this user is working at.
Active: this is to activate/deactivate the User ID. When this checkbox is unchecked, it usually means the user is no longer with the company (not active).
General page
Password: key in password for this User ID. The password must have at least 4 characters.
(the length and strength of password setting can be changed at Tools > Options > General > Security Policy)
Confirm Password: retype the password again. The system will alert you if it does not match the value in Password.
Password Age: decide either 'Password never expired' or will 'Expired after _ days'.
Email Address: key in user's email address.
Signature: right click to load the signature that was scanned/saved in image file format, such as Bitmap, Jpeg, JIG... This signature can be printed on documents that need signature.
Document Control By Agent page
(This page is available only when 'Filter By Salesman' module is enabled at Tools > Program Control > Module Setting.)
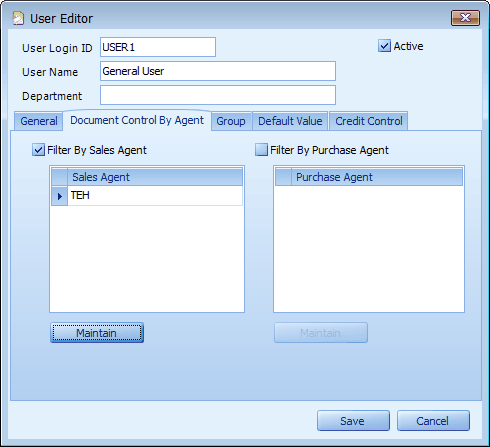
Filter by Sales/Purchase Agent: this will set a limitation to the billing document and reports that are accessible by this user. E.g. set Filter by Sales Agent: David and Peter, it means this user can only access to billing documents of these two agents. To add filtering agent, check the checkbox of 'Filter by Sales Agent', click on Maintain to select agent(s), then Save. The same applies to Filter By Purchase Agent.
Group page
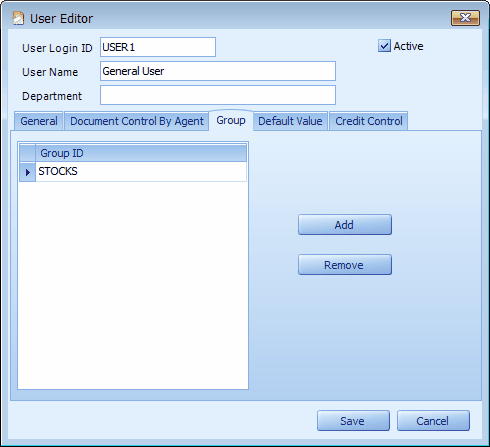
Here you may click on Add to add this user to a earlier maintained user group. A user can belong to more than one user group or none of the groups. When a user is assigned with a user group, we can set his access right by user group or/and by user.
Default Value page
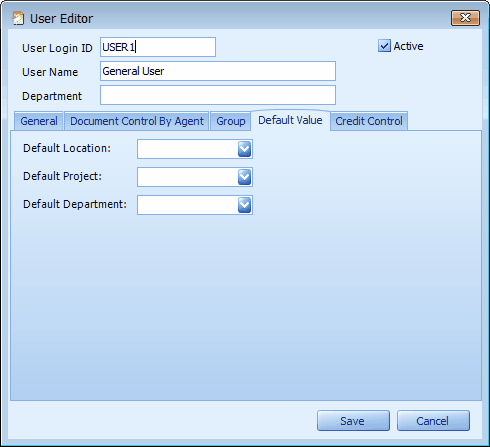
Here you may set default Location, Project and Department for this User ID.
Credit Control page (available on version 1.3.3.020 onwards.)
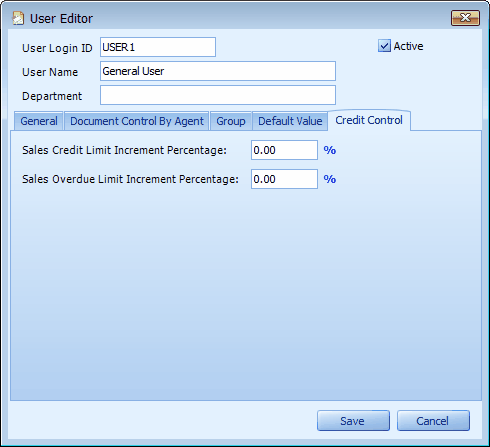
This is to set the increment percentage of credit limit and overdue limit (of debtors) that this user can approve.
To use this, first go to Debtor Maintenance, select a debtor, click on Credit Control....Select Controlled by credit term, and choose 'Need Password' for If exceed credit limit...
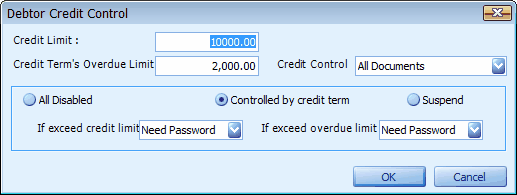
For example:
Sales Credit Limit Increment Percentage is 10% for this user, and the Credit Limit for Debtor C is RM 10,000....
This user can issue and save invoice to this debtor up to RM 11,000 (total outstanding) ... i.e. RM 10,000 with increment percentage of 10%.
If he tries to save an invoice resulting to total outstanding > RM 11,000 ..... the following screen will be prompted...
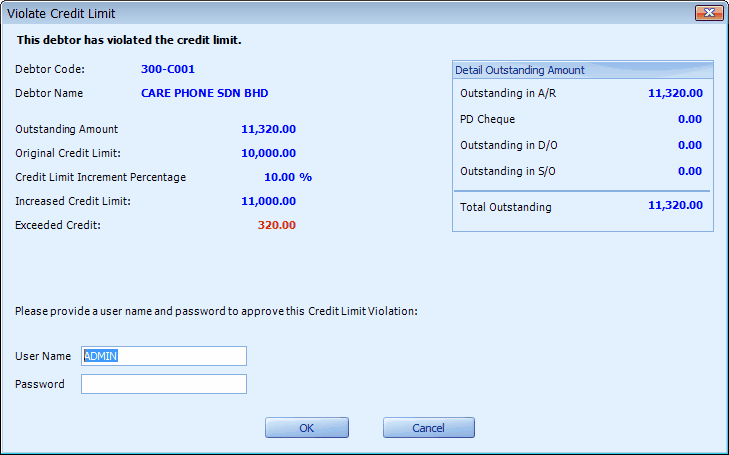
The Outstanding Amount (11,320) has exceeded Increased Credit Limit (11,000) = Exceeded Credit (320).
This invoice will need approval (using user password) from a user ID that has higher Credit Limit Increment Percentage.. else it will not allow to be saved.
If the approving user (let's say: ADMIN) does not have enough Increment Percentage, the following message will be prompted:

To allow 'unlimited approval rights' or to allow an user to approve all Credit Limit Violation cases without limit, go to General Maintenance > User Maintenance,
- click on Access Rights
- look into System > Credit Control
- assign to him the following access rights (whichever applicable)
Can Approve Sales Document Credit Limit Control
Can Approve Sales Document Overdue Limit Control
Can Approve Purchase Document Credit Limit Control
Can Approve Purchase Document Overdue Limit Control
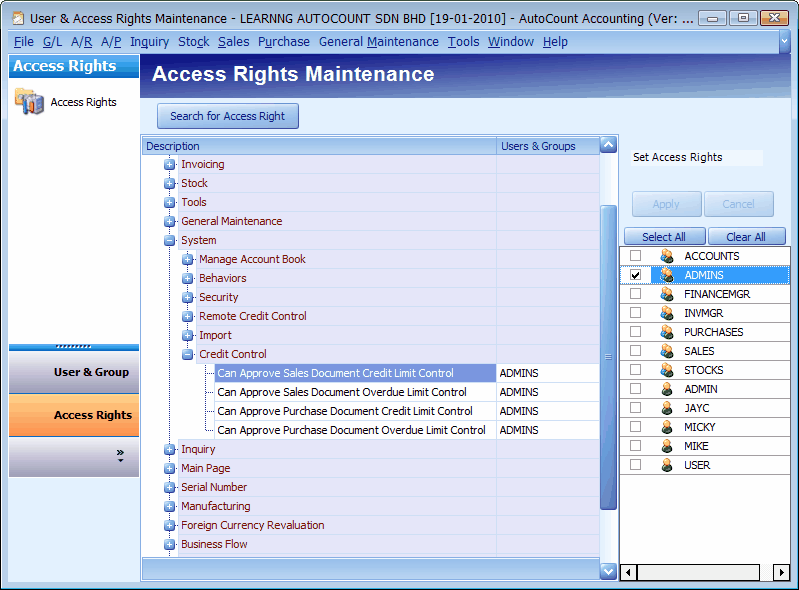
Click on Save to save the new user.
User Group Maintenance
Click on User Group icon.
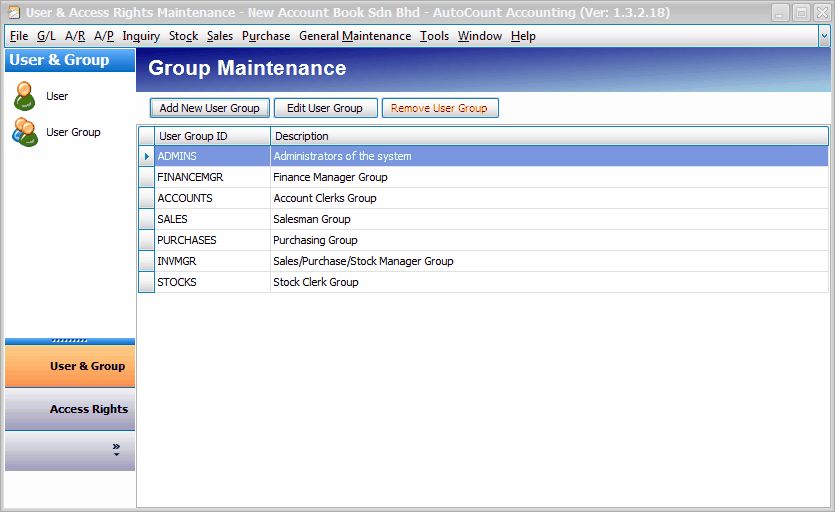
By default, the system has created 7 most commonly used user groups. You may add, edit or remove user groups by using respective buttons.
_____________________________________________________________
Send feedback about this topic to AutoCount. peter@autocountSoft.com
© 2010 Auto Count Sdn Bhd - Peter Tan. All rights reserved.