This module allows stock, transaction and report by location.
Go to Tools > Program Control > Module Setting
Check the checkbox of Multi Location Stock to enable it.
Location Maintenance
Go to Stock > Stock Location Maintenance
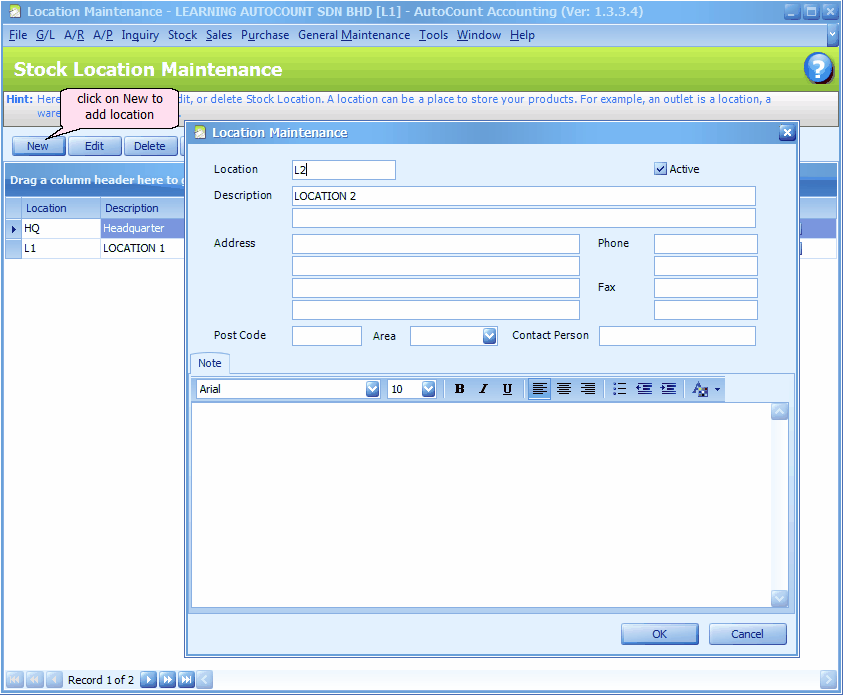
The first location created by system is HQ, you may edit or click on New to add new locations.
Set Default Location
To set default location for transaction, go to Tools > Options > General > Miscellaneous, define Default Stock Location.
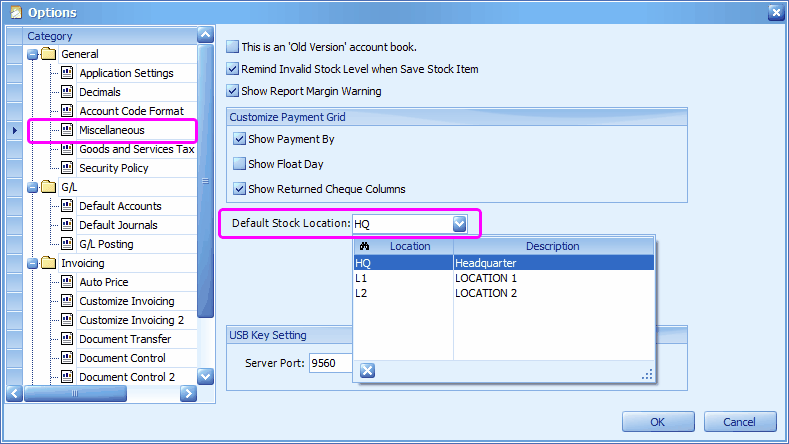
To set default location for each user, go to General Maintenance > User Maintenance, highlight a user, click on Edit User, click on Default Value tab, define Default Location.
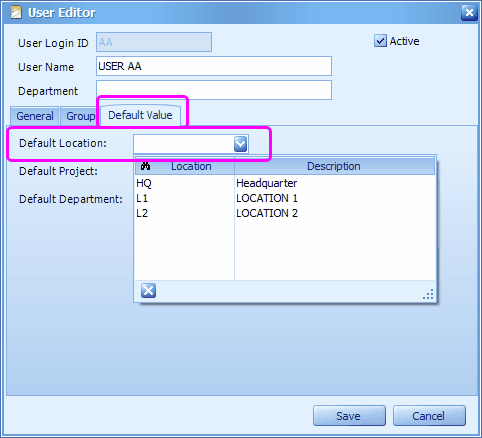
Ignore Location in Costing Calculation
Go to Tools > Options > Stock > Stock Costing, you may check the checkbox of Ignore Location in Costing Calculation, so that all stock will be deemed as if they are at the defined Default Location.
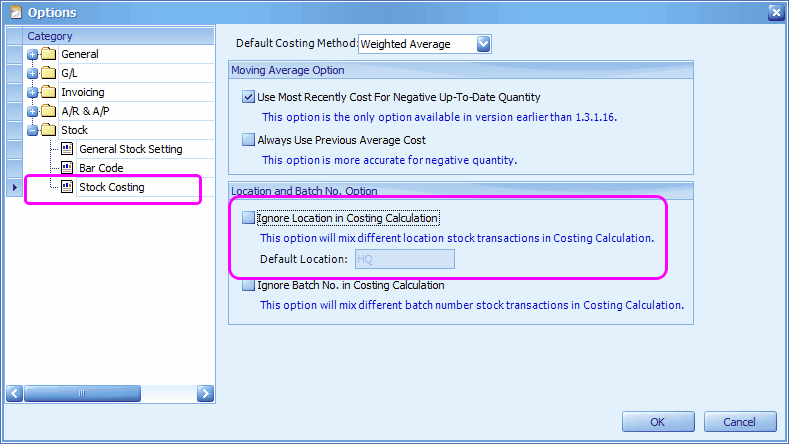
Opening Balance By Location
Go to Stock > More Stock Maintenance > Item Opening Balance Maintenance
Click on Apply Filter,
Click on Auto Generate Opening Balance By Filter Criteria,
You now may key in opening balance quantity for each location:
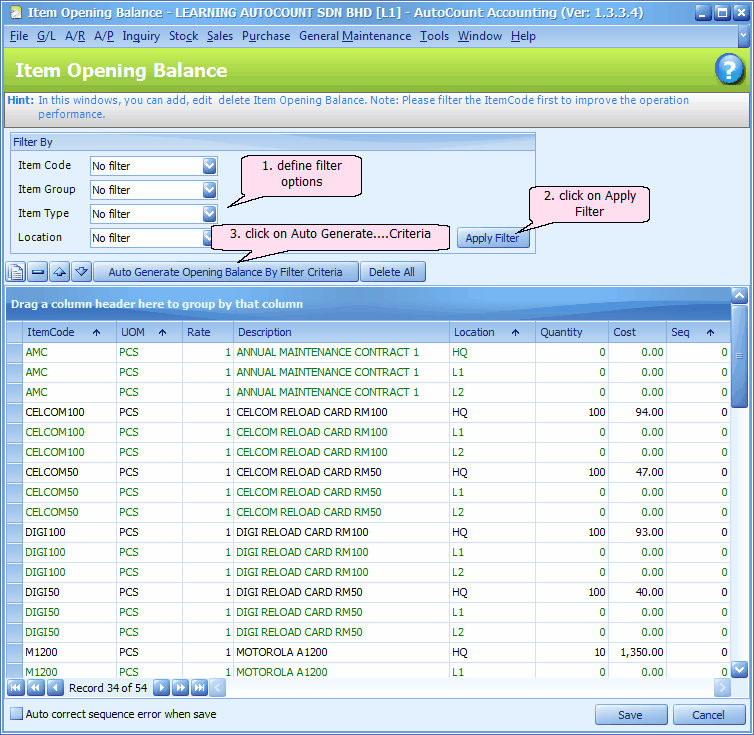
Transaction Screen
Go to any transaction screen under Stock, Sales or Purchase menu, select any item, and you may define the location respectively.
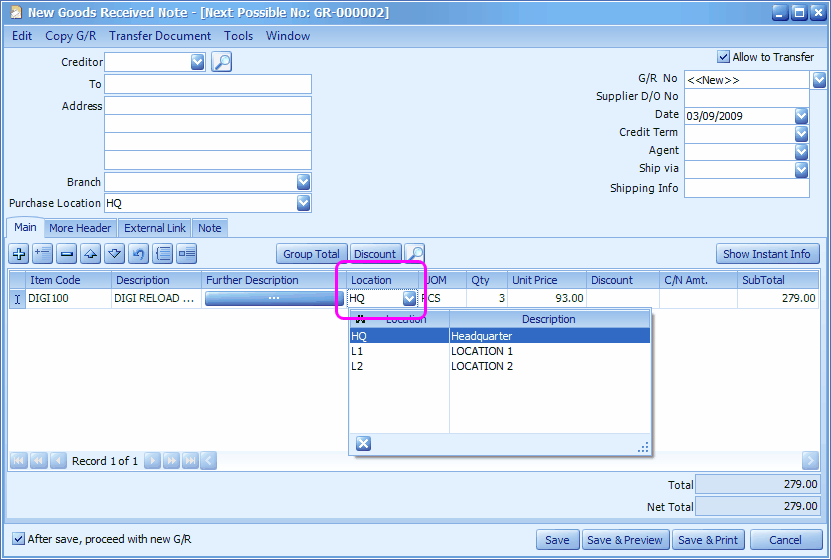
If you have just enabled Multi-Location Stock module and the Location column does not appear, try to refresh (Clear Cache or Login again). If it is still not displayed, Reset your Grid Layout (you may be using modified grid layout).
Reports - filter by location
All stock reports can be filter by location. Look into Filter Options or More Options
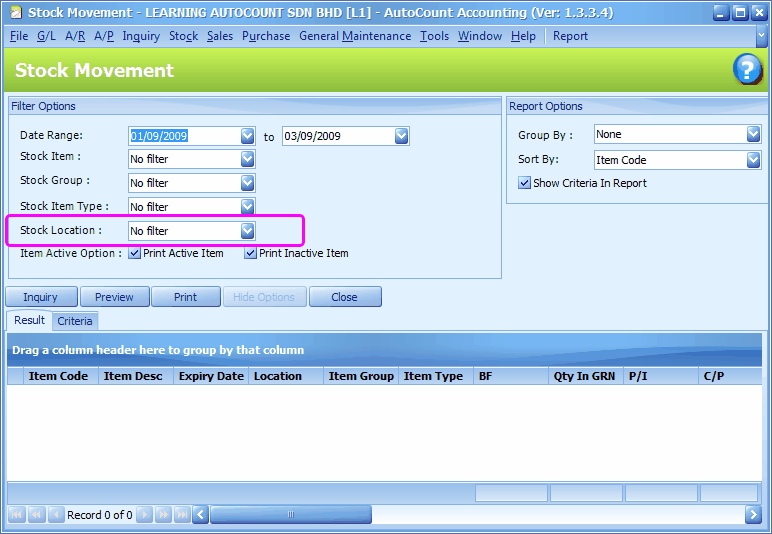
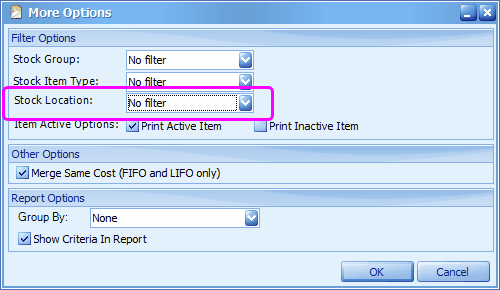
Stock Transfer
Go to Stock > Stock Transfer
Click on Create A New Stock Transfer
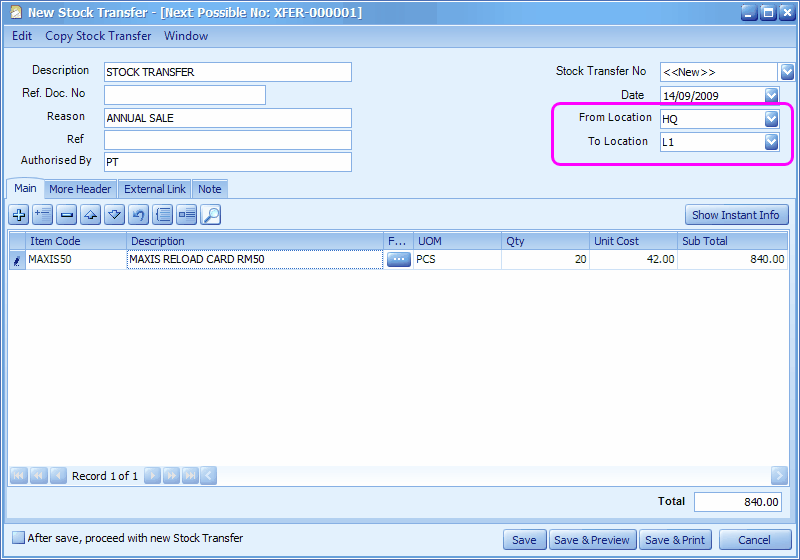
Click on Save & Preview.
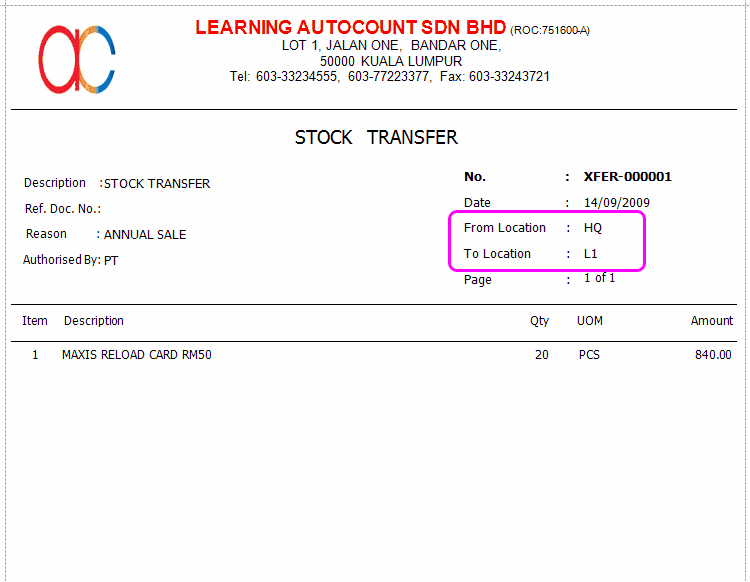
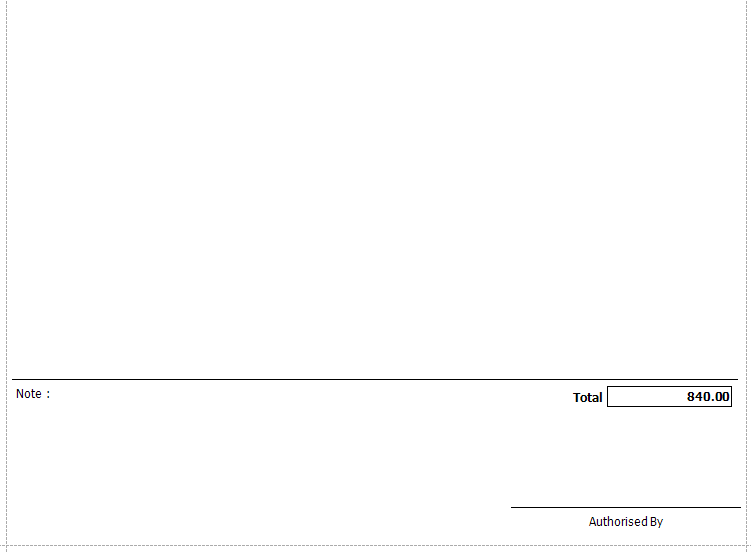
Stock Balance By Location Report
Go to Stock > Stock Balance By Location Report
Define filter options and click on Inquiry
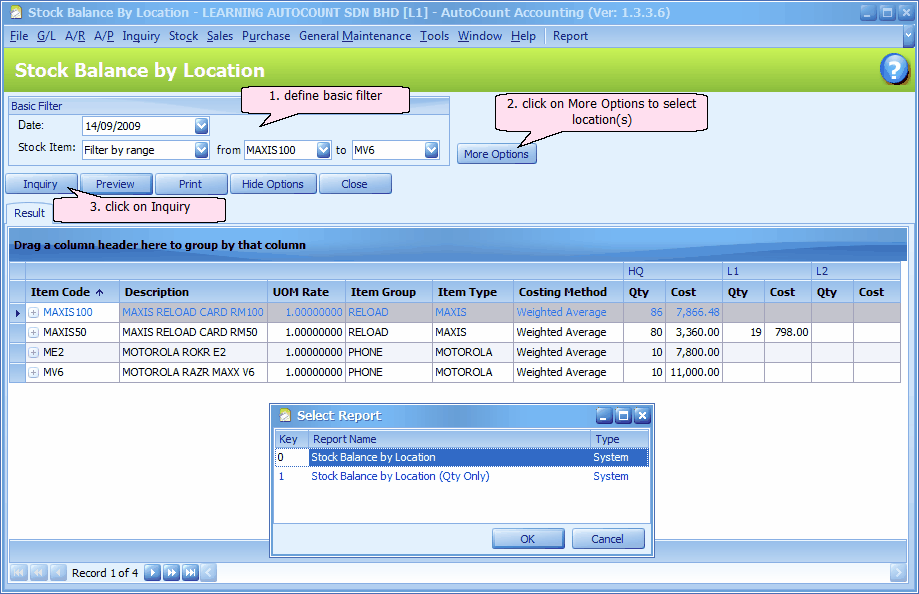
Note: click on '+' sign before item code to view serial numbers ... (applicable only for items with serial number)
Click on More Options,
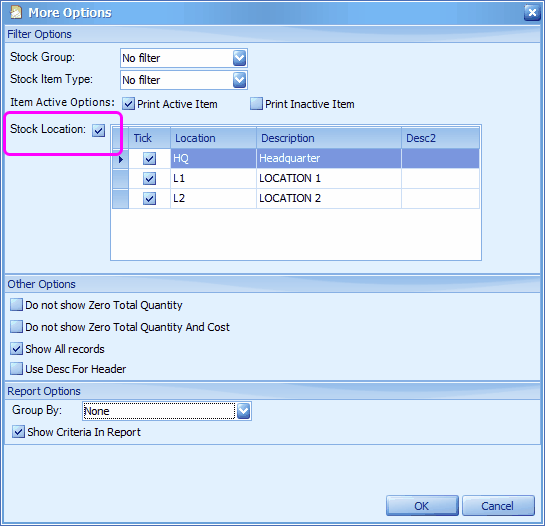
Item Price By Location (For AutoCount POS only)
Go to Stock > More Stock Maintenance > Item Price By Location Maintenance
Define filter options,
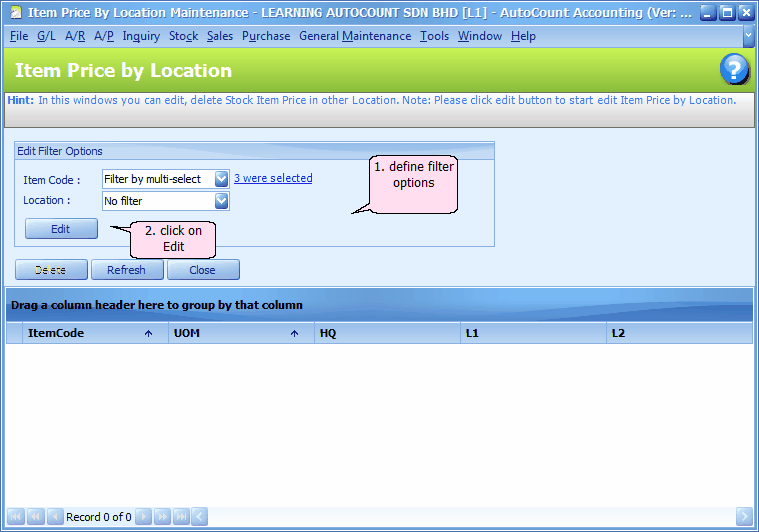
Click on Edit to edit pricing by location for selected items,
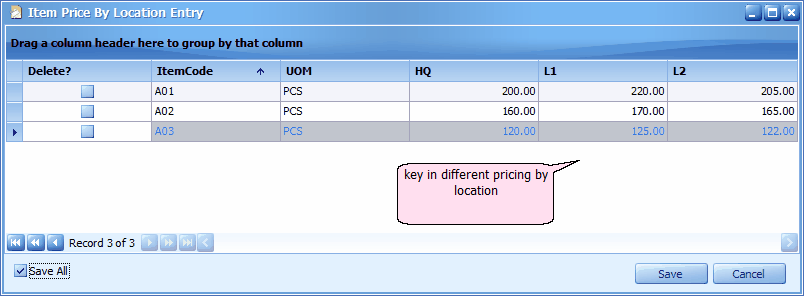
Delete? : when this checkbox is checked, it means the respective item will be excluded. Check the checkbox of Save All, will clear all check-boxes of Delete?
Click on Save.
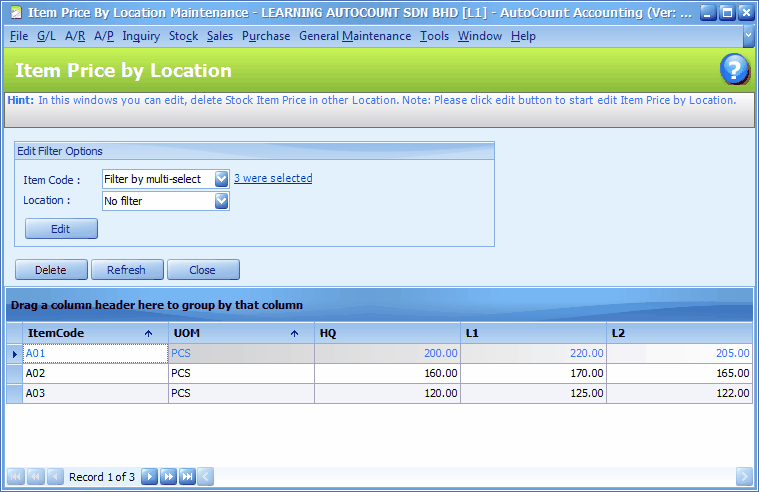
_____________________________________________________________
Send feedback about this topic to AutoCount. peter@autocountSoft.com
© 2010 Auto Count Sdn Bhd - Peter Tan. All rights reserved.