(From version 1.3.3.021 onwards.)
AutoCount Accounting version 1.3.3.021
First of all, as from 1st match, 2010, AutoCount Accounting and AutoCount Accounting Express version 1.3.3.021 is compliant with the requirement set out in the e-Tax Guide by Inland Revenue Authority of Singapore (IRAS); including the function of generating a standard file known as the “IRAS Audit File (IAF)”
Changes made in GST functions:
(1) Tools > Options > General > Goods and Services Tax: a new option called ‘Must Specify Tax Type’ is added, which will be checked by default, it means the system will not allow users to save any document/ entry with unassigned tax type. *for Singapore version, users are not allowed to uncheck this option.
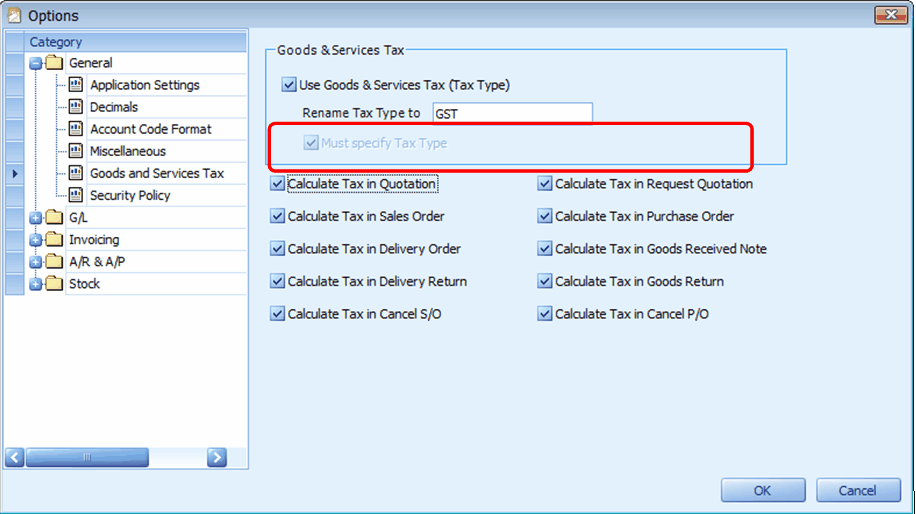
(2) General Maintenance > Tax Type Maintenance: to select the classification of tax type, either Supply or Purchase.
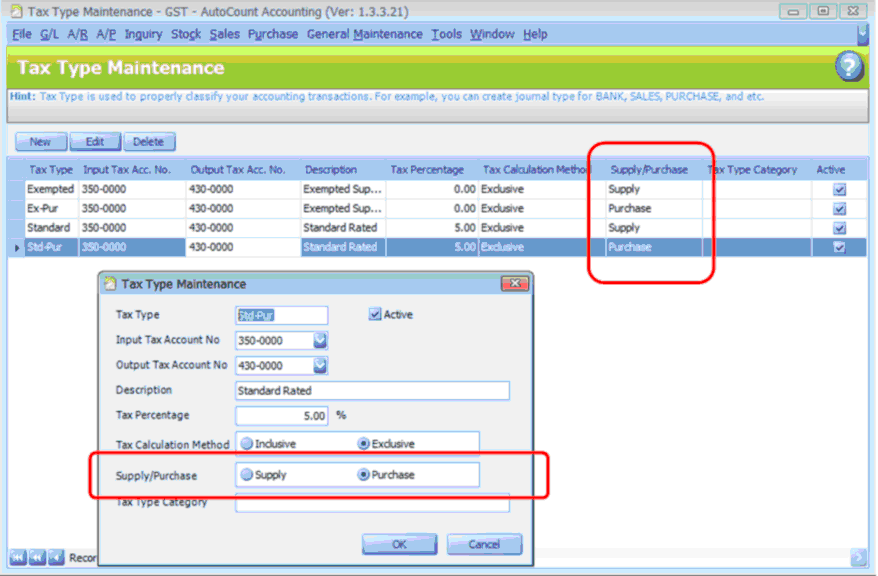
(3) When you upgrade your AutoCount Accounting or AutoCount Express from version 1.3.3.20 to 1.3.3.21, the system will perform the following functions automatically.
| 1. | Add a new column called SupplyPurchase in TaxType table. This column will contain either ‘S’ (Supply) or ‘P’ (Purchase), which means every tax type can be classified either belong to Supply (means Sales) or Purchase. |
| 2. | To make the above changes compliant with existing tax type maintenance and transacted entries, the system will search for all tax types that were used in both Supply and Purchase: |
| a) | First of all, all existing tax types will be classified as Supply; |
| b) | Secondly, the tax types will be duplicated under classification of Purchase (to differentiate from Supply, the tax codes are added with suffix of 0, 1, 2, and etc); |
| c) | Thirdly, those purchase transactions will be updated with new tax type code. |
(The following screens illustrate the changes)
Before upgrading to version 1.3.3.021,
Tax Type Maintenance (without classification of Supply/Purchase):
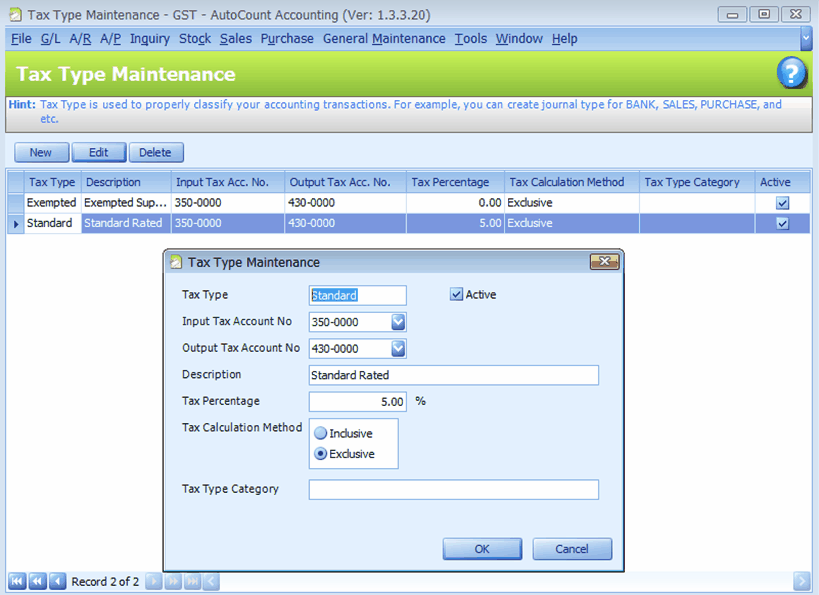
And the purchase related entries (e.g. A/P Invoice Entry) are assigned with common tax type (without classification of Supply/Purchase):
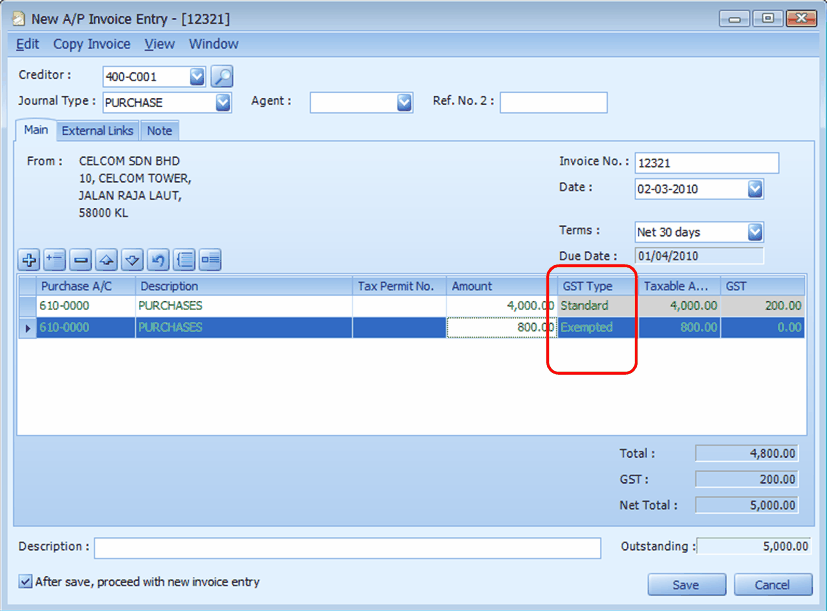
Having upgraded to version 1.3.3.021,
Upon first time logon, the following message will be prompted:

Tax Type Maintenance (new tax types are generated, with classification of Supply/Purchase):
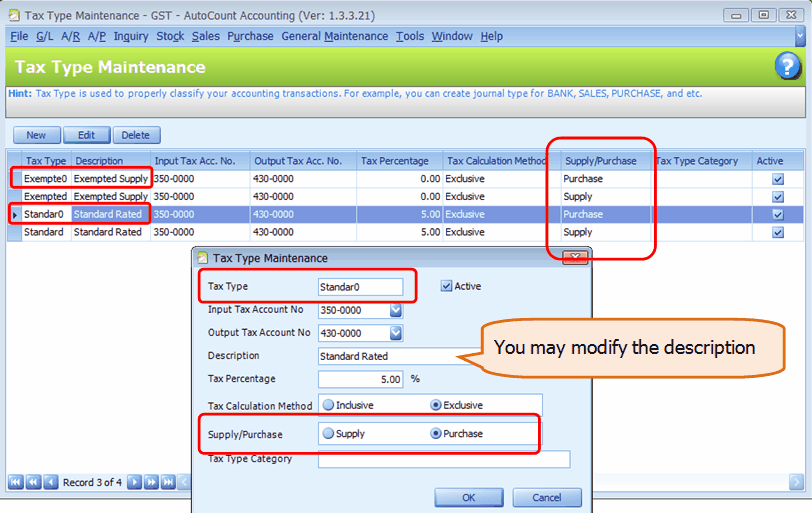
And the purchase related entries (e.g. A/P Invoice Entry) are updated with Purchase tax type..
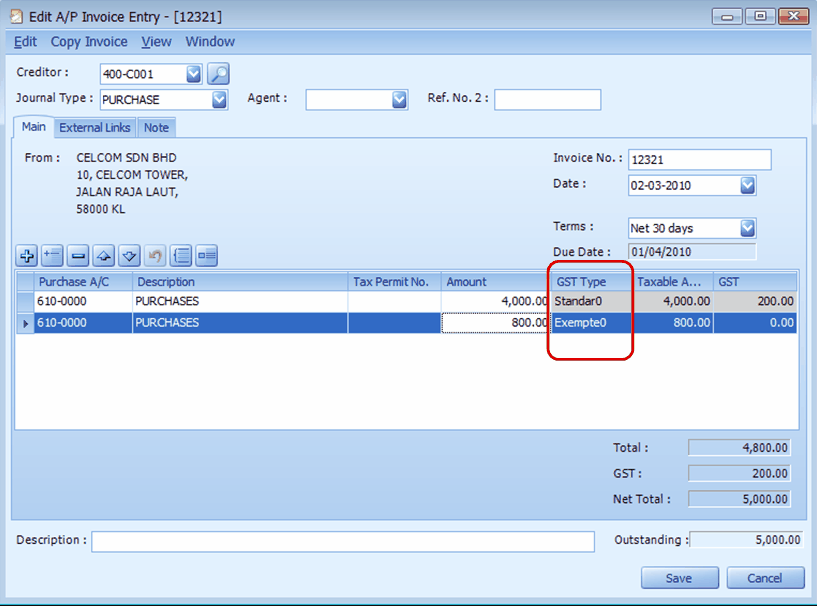
You may change the tax type code at Tools > Change Code > Change Tax Type
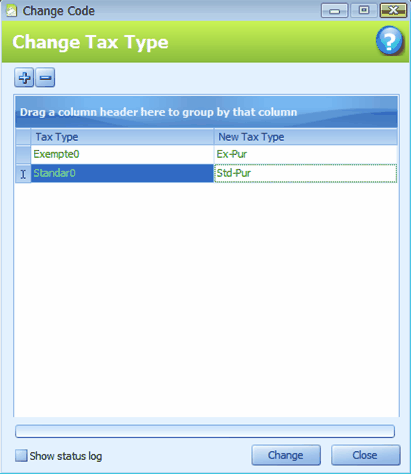
(4) Generate IRAS Audit File (for Singapore users)
| 1. | This function is available only when: |
| a. | Use Goods & Services Tax (Tax Type) is checked (at Tools > Options > General > Goods and Services Tax) |
| b. | The account book is registered For Singapore use only |
| c. | Access rights are assigned… (General Maintenance > User Maintenance > Assess Rights > General Ledger > Generate IRAS Audit File) |
| 2. | Maintain IRAS Tax Code |
Go to File > Generate IRAS Audit File
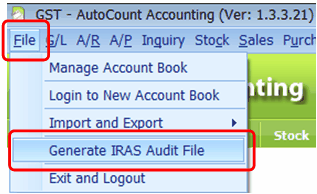
Click on Maintain IRAS Tax Code:
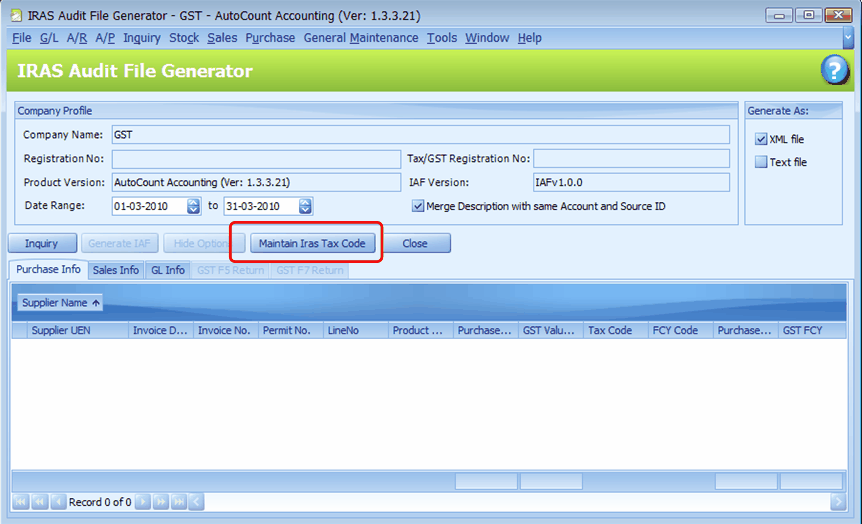
This is to link the user-defined Tax Type to a standardized IRAS Tax Code.
For each of the Tax Type, click to assign its matching IRAS Purchase Tax Code or IRAS Supply Tax Code.
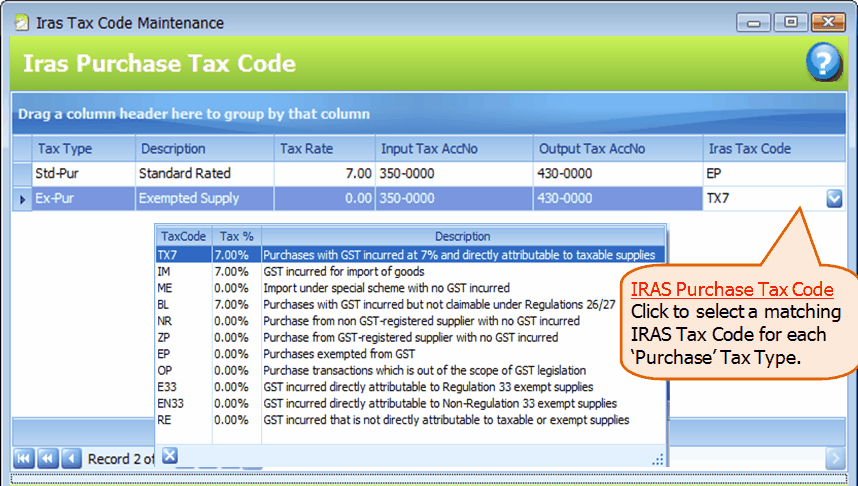

(You may click on Save Setting As to save the current IRAS tax code setting or Load Setting to load from an earlier saved IRAS tax code setting.)
Click on Save, Yes.
3. Tax Transactions Inquiry
Define the date range (Start Date should be the first day of a beginning month and End Date should be the last day of the ending month)
Then click on Inquiry:
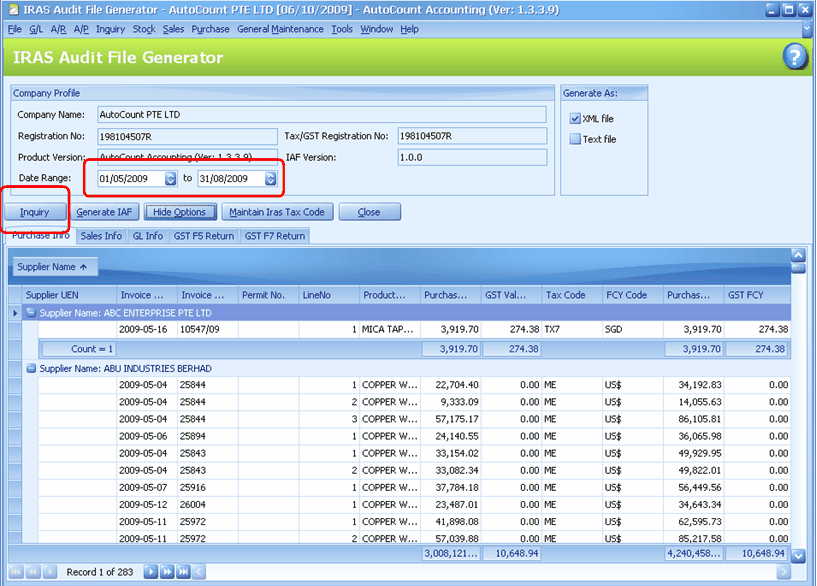
Click on Purchase Info tab to display all purchase transaction within the specified date range.
Click on Sales Info tab to display all sales transaction within the specified date range.
Click on GL Info tab to show all general ledger transaction within the specified date range.
*Permit No: = Cargo Clearance Import Permit Number
4. Generate IRAS Audit File
IRAS Audit File can be generated in 2 formats:
a. XML file (.xml): which is Extensible Markup Language file format
b. Text file (.txt): which is in Text file format
Select the file format to be generated, then click on Generate IAF
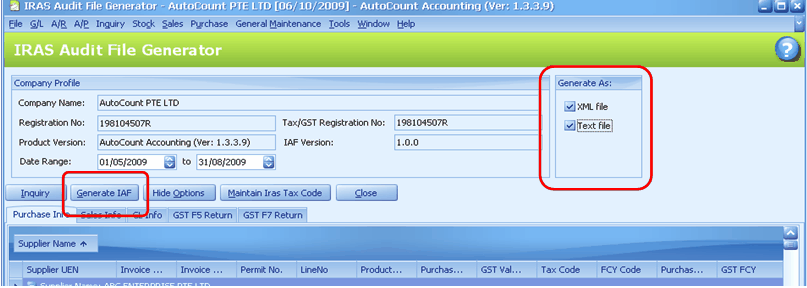
You will be prompted with ‘Where do you want to save the IRAS file?’ windows, assign a folder and click on Save.
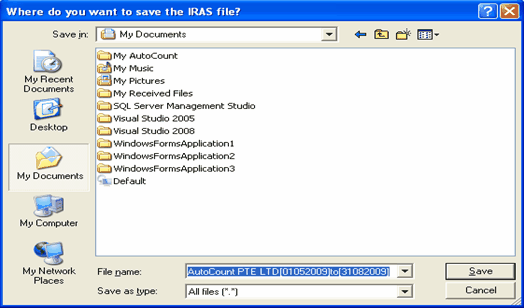
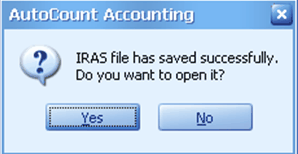
You may click on Yes to open and view the generated file:
IRAS Audit File in XML format
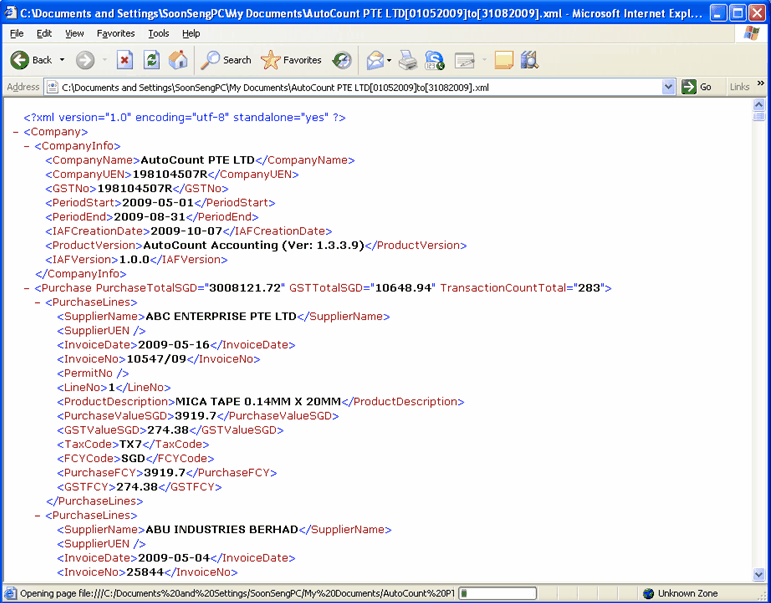
IRAS Audit File as Text format
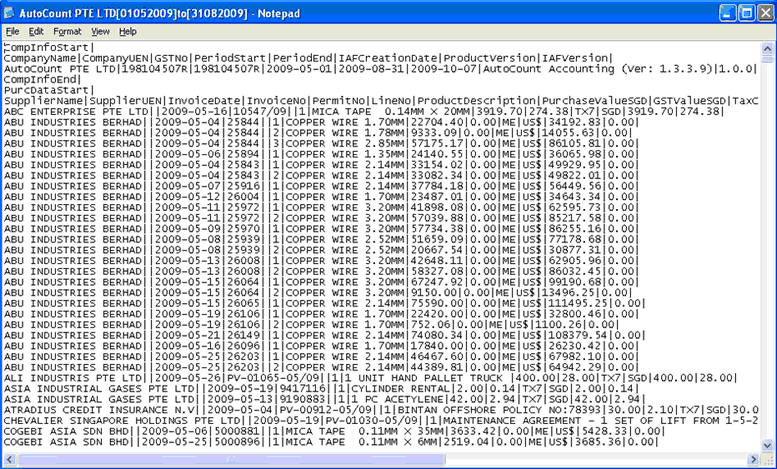
5. Produce GST Return Form
The system can produce GST F5 Return Form and GST F7 Return Form with those values generated in IRAS Audit File.
Click on GST F5 Return or GST F7 Return tab.
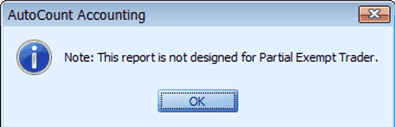
This message is prompted to indicate the current report is not calculated for Partial Exempt Trader.
Just click on OK to continue.
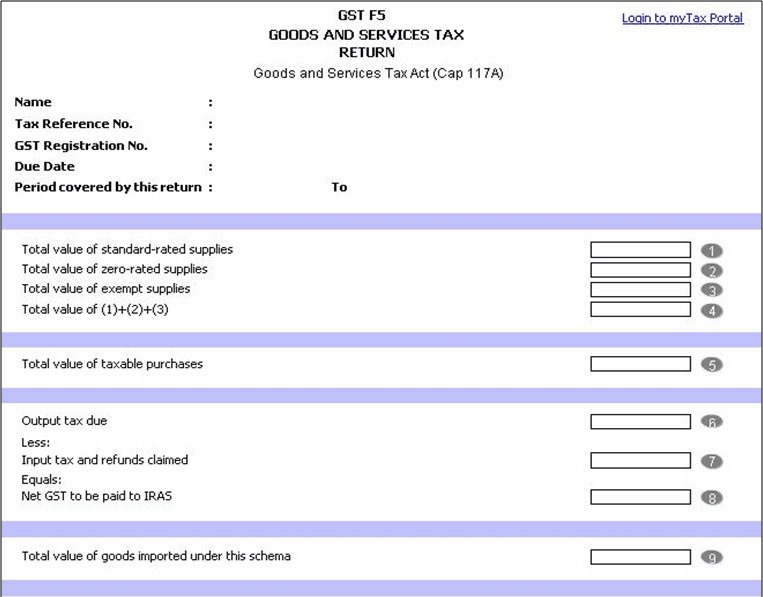
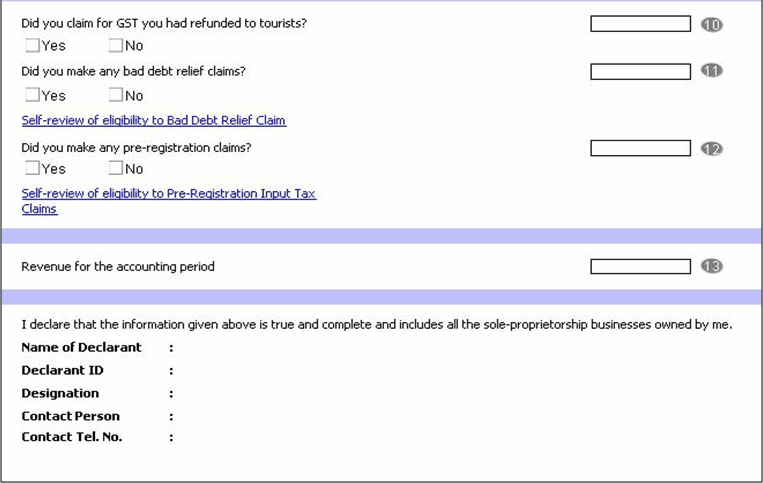
GST F5
Box1: Total value of standard-rated supplies (IRAS Tax Code = ‘ST’)
Box2: Total value of zero-rated supplies (IRAS Tax Code = ‘ZR’)
Box3: Total value of exempt supplies (IRAS Tax Code = ‘ES33’ and ‘ESN33’)
Box4: Total value of (Box1 + Box2 + Box3)
Box5: Total value of taxable purchases (Total of purchase value at ‘PurchaseValueSGD’ field)
(IRAS Tax Code = ‘TX7’, ‘IM’, ‘ME’, ‘BL’, ‘NR’, ‘ZP’, ‘EP’, ‘OP’, ‘E33’, ‘EN33’, ‘RE’)
Box6: Output tax due (Total of GST value on supply at ‘GSTValueSGD’ field)
Box7: Input tax and refunds claimed (Total of GST value on purchase ‘GSTValueSGD’ field exclude IRAS
Tax Code‘BL’)
Box8: Total value of (Box6 – Box7)
Box9: Total value of taxable purchases with IRAS Tax Code ‘ME’
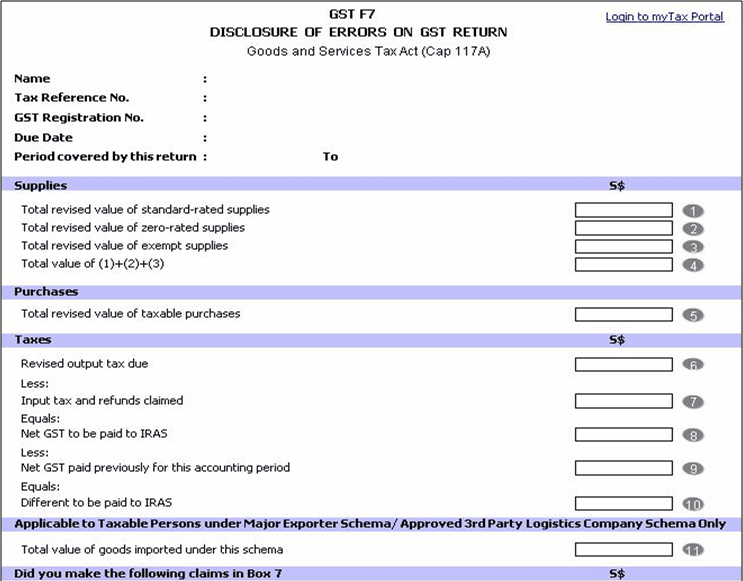
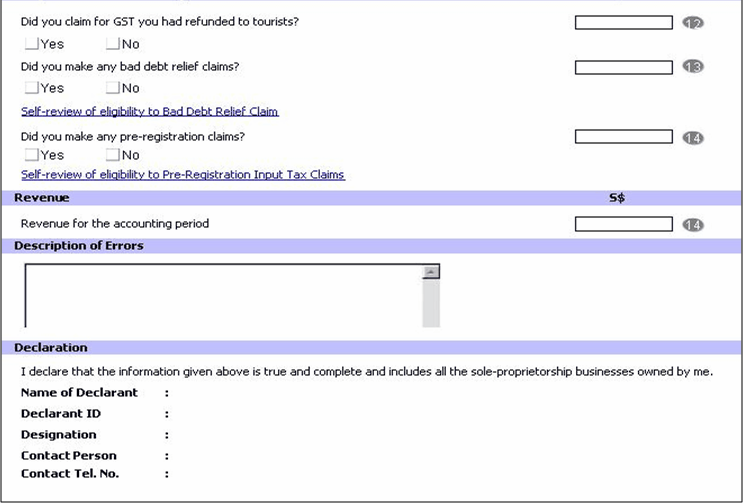
GST F7
Box1: Total value of standard-rated supplies (IRAS Tax Code = ‘ST’)
Box2: Total value of zero-rated supplies (IRAS Tax Code = ‘ZR’)
Box3: Total value of exempt supplies (IRAS Tax Code = ‘ES33’ and ‘ESN33’)
Box4: Total value of (Box1 + Box2 + Box3)
Box5: Total value of taxable purchases (Total of purchase value at ‘PurchaseValueSGD’ field)
(IRAS Tax Code = ‘TX7’, ‘IM’, ‘ME’, ‘BL’, ‘NR’, ‘ZP’, ‘EP’, ‘OP’, ‘E33’, ‘EN33’, ‘RE’)
Box6: Output tax due (Total of GST value on supply at ‘GSTValueSGD’ field)
Box7: Input tax and refunds claimed (Total of GST value on purchase ‘GSTValueSGD’ field
exclude IRAS Tax Code‘BL’)
Box8: Total value of (Box6 – Box7)
Box11: Total value of taxable purchases with IRAS Tax Code ‘ME’
_____________________________________________________________
Send feedback about this topic to AutoCount. peter@autocountSoft.com
© 2010 Auto Count Sdn Bhd - Peter Tan. All rights reserved.