This is to create, edit or print cash purchase.
Cash Purchase if freshly added (did not transfer from other document), OR transferred from Purchase Order or Request Quotation, will affect inventory movement (increase stock level).
Cash Purchase if transferred from Goods Received Note will NOT affect inventory movement, because the stock level was increased when that Goods Received Note is saved.
Cash Purchase will be posted to A/P Invoice Entry (look at the outstanding amount to indicate if it is fully paid), A/P Payment and G/L Cash Book Entry (for the amount paid), and its related G/L accounts immediately upon Save.
To Create New Cash Purchase
Go to Purchase > Cash Purchase
Click on Create A New Cash Purchase
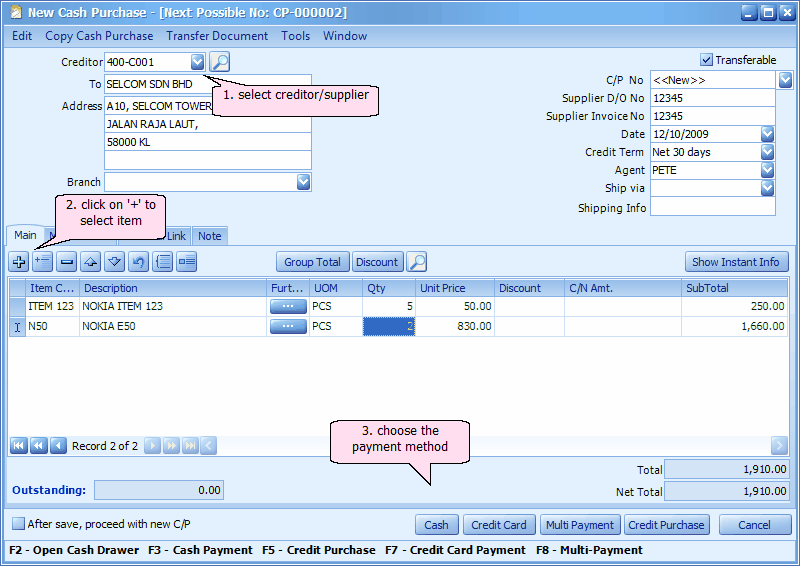
Creditor: key in the first number/alphabet, OR click on the drop down arrow button, OR click on Search button to assign/select a creditor number. You may create a common cash supplier account for all cash suppliers.
Branch: specify the branch of this creditor (if any)
To/Address: the info will be displayed according to selected creditor code.
C/P No: <<new>> means to follow auto-running numbering (maintained at Document Numbering Format Maintenance), and the next possible number is displayed at the top bar of the window. You may click on it to key in any number you like.
Supplier D/O No.: will be captured from Goods Received Note.
Supplier Invoice No.: key in supplier Invoice number.
Date: system/computer date is automatically captured, you may click to change.
Credit Terms: the default credit terms of this creditor will be displayed.
Agent: assign a purchase agent (if any). The default Purchase Agent can be assigned in Creditor Maintenance.
Ship Via: assign the shipping method (maintained at Shipping Method Maintenance)
Shipping Info: key in the info of shipping or transportation.
Main tab: details of transaction
More Header tab: to provide additional information of the document, supplier and delivery.
External Link tab: allows to maintain cross reference links in other formats, such as Excel, Word documents, Image files...
Note tab: here you may type in additional notes.
Functional Buttons:
![]() to add / insert a detail row. (Insert)
to add / insert a detail row. (Insert)
![]() to insert a detail row before the highlighted row. (Ctrl + Insert)
to insert a detail row before the highlighted row. (Ctrl + Insert)
![]() to delete highlighted row. (Ctrl + Delete)
to delete highlighted row. (Ctrl + Delete)
![]() to move the detail row up/down. (Alt + Shift + Up/Down)
to move the detail row up/down. (Alt + Shift + Up/Down)
![]() undo (Ctrl + Z)
undo (Ctrl + Z)
![]() to select all detail rows (Ctrl + Alt + A), so that it can be deleted or modified in one shot (using Range Set)
to select all detail rows (Ctrl + Alt + A), so that it can be deleted or modified in one shot (using Range Set)
![]() range set (F12)... a range setting windows will be prompted. This is usually used to apply changes to several/all selected detail rows.
range set (F12)... a range setting windows will be prompted. This is usually used to apply changes to several/all selected detail rows.
![]() to add a subtotal row, showing the subtotal amount.
to add a subtotal row, showing the subtotal amount.
![]() to add a discount row, and for you to define the group discount by define the percentage % or Value.
to add a discount row, and for you to define the group discount by define the percentage % or Value.
![]() to prompt the item search screen (F9). Type a keyword, select search criteria, click on Search. From the search result, check the check-boxes to select items to be included into the document, then click on OK.
to prompt the item search screen (F9). Type a keyword, select search criteria, click on Search. From the search result, check the check-boxes to select items to be included into the document, then click on OK.
![]() click on this button will display (at bottom section) instant information related to the highlighted item, such as Price History, Stock Balance ...
click on this button will display (at bottom section) instant information related to the highlighted item, such as Price History, Stock Balance ...
Item Code: click on '+' sign to add a new row and select an item; you may key in the first few number/letters of the item code/description and select from the lookup screen.
Description: this is called detail description... will capture the item description automatically (amendable)
Further Description: click to view/edit Further Description of this item. (the default content can be maintained at Stock Item Maintenance)
UOM: the default unit of measurement will be captured;
Qty: key in the quantity.
Unit Price: the purchase price will be captured (either Standard cost or according to the setting in Tools > Options > Invoicing > Auto Price)
Discount: this is called column discount; you may key in the discount for any particular detail row. The discount could be a value (e.g. 5, 5.5, 10... ), a percentage (e.g. 5%, 5.5%, 10%), or a multi-level discount (e.g. 5+5.5, 5+5%, 5%+5%, 10%+5, 5%+5%+10, .... )
C/N Amt: to key in C/N amount when there was (at later time) a C/N to reduce cost price (not affecting stock quantity), so that the costing is accurately updated.
SubTotal: this is the line total (net)
Total: this is bill total before footer discount and tax.
Net Total: this is bill total after footer discount and tax.
Outstanding: to show the outstanding payment of this document; will be filled upon saved.
After save, proceed with new C/P: when this is checked, a fresh screen will be ready for new document upon Save; if unchecked will exit the transaction screen upon Save.
Cash (F3): click on this button if we are paying cash.
This Cash Purchase will be posted to: A/P Invoice Entry (fully knock-off, the outstanding amount will be zero), both A/P Payment and G/L Cash Book Entry (for the amount paid), and its related G/L accounts (Purchase account and Cash account) immediately upon Save.
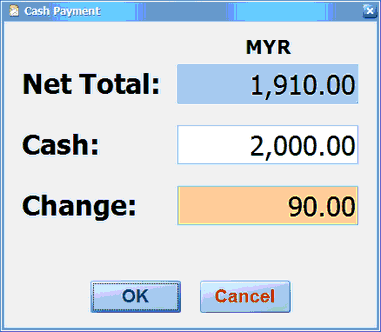
Credit Card (F7): click on this button if we are paying by credit card.
This Cash Purchase will be posted to: A/P Invoice Entry (fully knock-off, the outstanding amount will be zero), both A/P Payment and G/L Cash Book Entry (for the amount paid), and its related G/L accounts (Purchase account and Bank account) immediately upon Save.
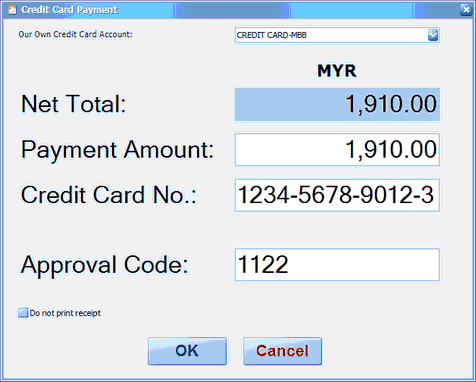
Multi Payment (F8): click on this button if we are paying by multi payment modes.
This Cash Purchase will be posted to: A/P Invoice Entry (knock-off accordingly, could have outstanding amount), both A/P Payment and G/L Cash Book Entry (for the amount paid), and its related G/L accounts (Purchase account, Cash/Bank account and creditor account) immediately upon Save.
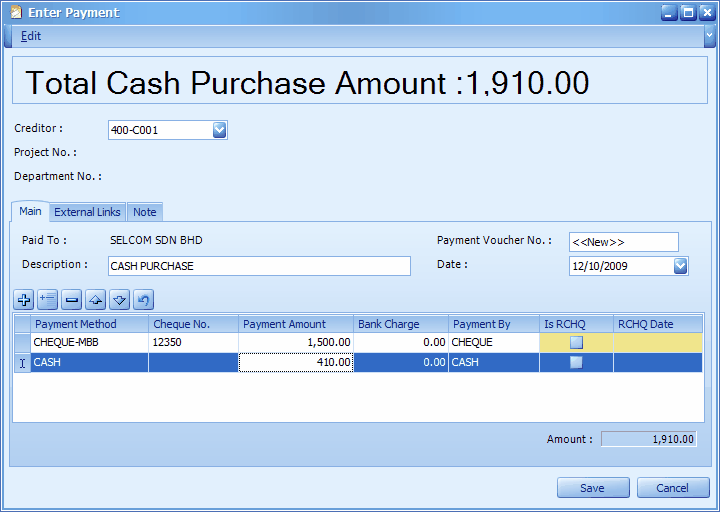
Credit Purchase (F5): click on this button if we are not paying at the moment. (will pay at other time/day)
Open Cash Drawer (F2): press F2 if the cashier needs to open the cash drawer without transaction.
(You may go to Edit menu to copy/paste the whole document or highlighted details to/from clipboard; you may also save the entries to K.I.V. folder; you may decide whether or not to post this document to Stock and post to G/L.)
(You may go to Copy Cash Purchase menu to Copy From/To other/new document.)
(You may go to Transfer Document menu to transfer from other document)
(You may go to Tools menu to make use of Data Entry by Past Sales Record, Refresh Account No. Change Unit Price, Open Cash Drawer, and Cash Purchase Option.)
(also refer to Common Function in Transaction Screen)
Click on Preview,
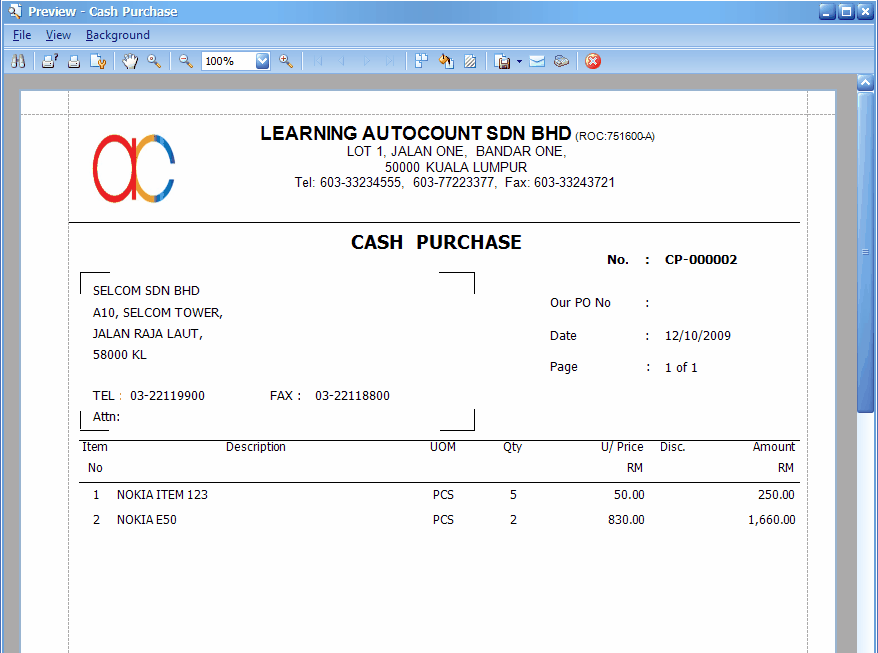
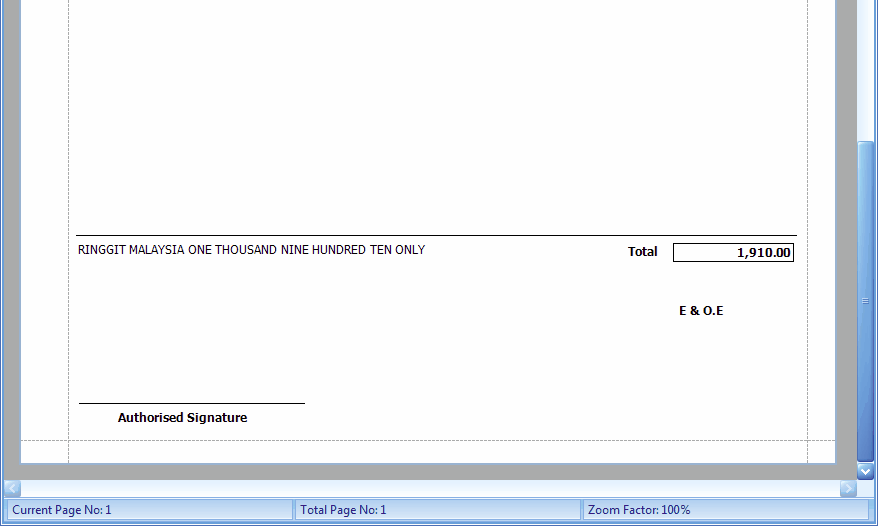
Print Cash Purchase Listing
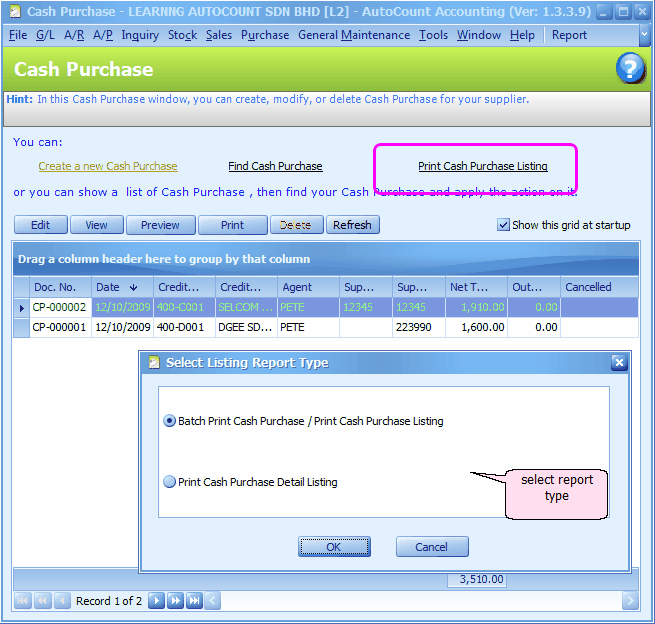
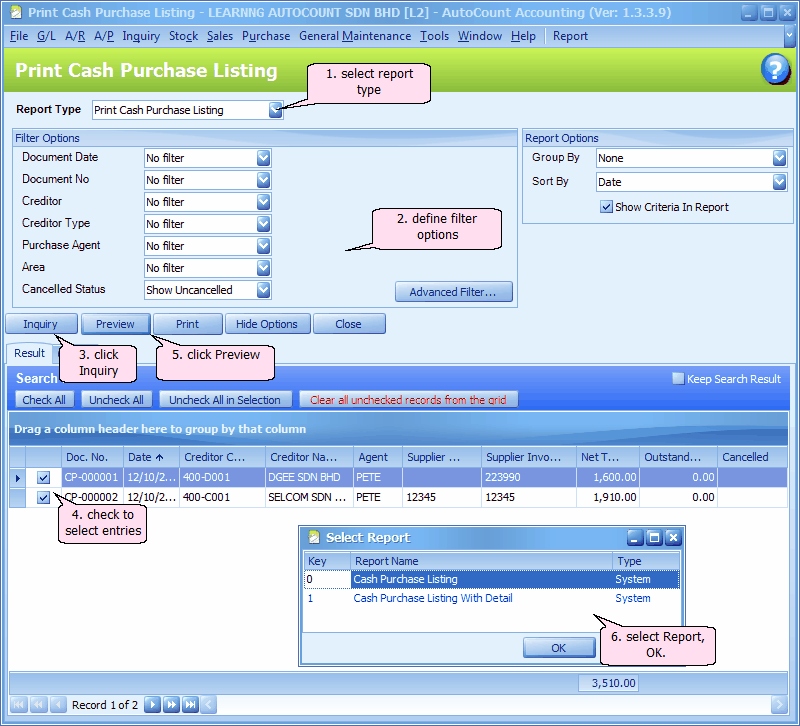
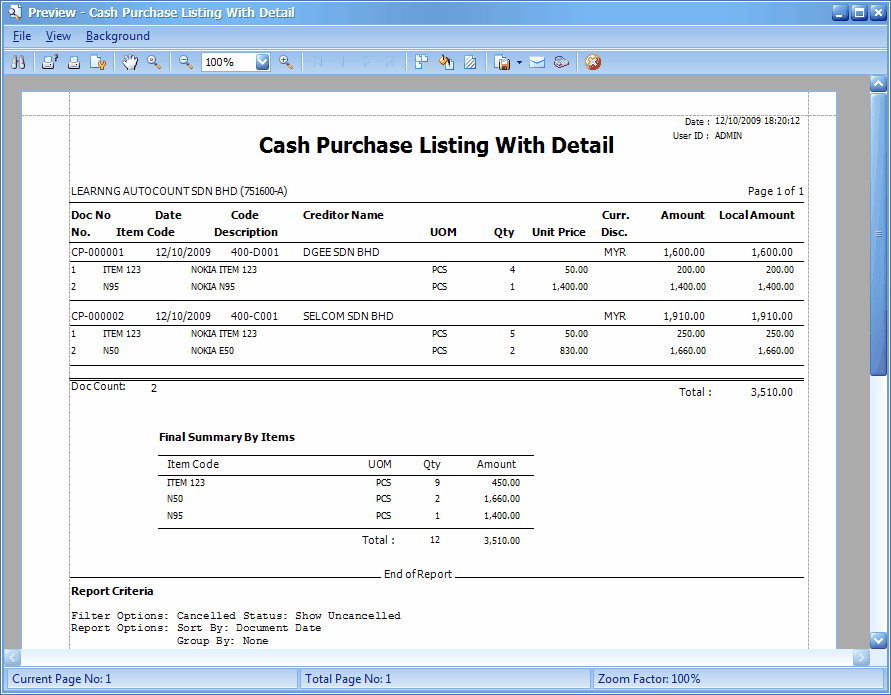
New: (from version 1.3.5.08 onwards)
Click on the shortcut label of Cash Purchase or go to Purchase > Cash Purchase, click on Others menu...
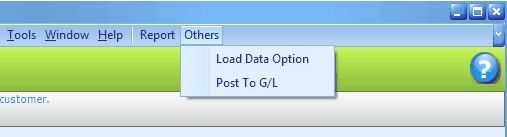
Load Data Option: to specify the number of recent days when loading data instead of to load all data, so that the loading speed can be further improved. See 13508 Load Data Option for more details.
Post To G/L: to post several document at one go. See 13508 Post To G/L For Several Documents for more details.
_____________________________________________________________
Send feedback about this topic to AutoCount. peter@autocountSoft.com
© 2010 Auto Count Sdn Bhd - Peter Tan. All rights reserved.