This is to create, edit, or view A/P Credit Note Entry. A/P Credit Note Entry is also use to knock-off A/P Invoice and/or A/P Debit Note.
A/P Credit Note Entry is different from Purchase Credit Note though they are both involving creditors:
| • | A/P Credit Note Entry (upon save) will automatically update the related G/L accounts; Purchase Credit Note (upon save) will post automatically (depends on option setting) the entries to A/P Credit Note Entry and update the related G/L accounts. |
| • | You are not allowed to edit A/P Credit Note Entry if it was posted from other source (Purchase Credit Note). |
To Create New A/P Credit Note Entry
Go to A/P > A/P Credit Note Entry Click on Create A New A/P Credit Note
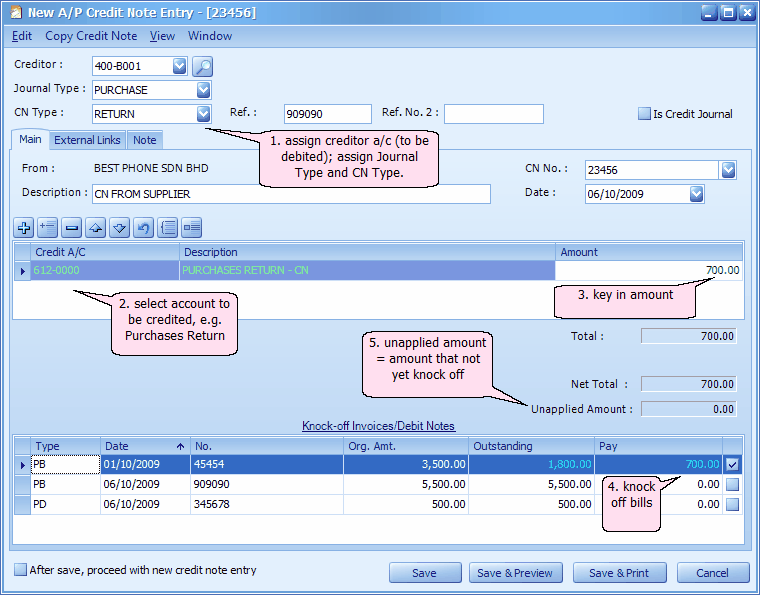
Header section
Creditor: key in the first number/alphabet, OR click on the drop down arrow button, OR click on Search button to assign/select a creditor number.
Journal Type: you may select the journal type if you have maintained more than one journal type belonged to this Entry Type (refer to Journal Type Maintenance)
CN Type: select the Credit Note type. Credit Note Type is maintained at C/N Type Maintenance.
Ref.: key in the reference number, e.g. Invoice No.
Ref. No.2: key in other reference number if any.
Is Credit Journal: check this checkbox if you need to show (display only, not allowed to edit) a journal entries about this credit note event at G/L Journal Entry.
Description: this is called document description...will remember from most recently keyed in description.
CN No: <<new>> means to follow auto-running numbering (maintained at Document Numbering Format Maintenance), and the next possible number is displayed at the top bar of the window. You may click on it to key in any number you like.
Date: system/computer date is automatically captured, you may click to change.
New! Auto-running number for A/P Invoice, A/P Credit Note, and A/P Debit Note (version 1.3.5.06 or later).
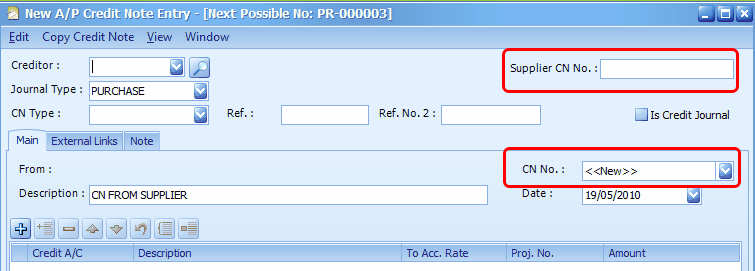
The field of CN No. can now be set as auto-running number (define by user), a new field Supplier CN No. is created to key in the supplier's credit note number.
When upgrade from older version, the original value in the Document number column (CN No.) will be copied to a new column called SupplierCNNo (Supplier CN No.), and the value of the Document number will be filled with the Purchase Return Number. And the Document number column becomes unique.
When posting from A/P Credit Note to G/L, the Document number will be posted to Ref. No. 1 column, the SupplierCNNo will be posted to Ref. No. 2 column.
Detail section
Credit A/C: click on '+' sign to add a new row and select the account number; you may key in the first few number/letters of the account number/description and select from the lookup screen.
Description: this is called detail description... will capture the account description automatically (amendable)
Amount: key in the credit note amount. (add several rows if you want to show itemised amounts.)
Net Total: indicates the total credit note amount of this entry.
Unapplied Amount: to show the credit note amount that has yet to knock off against Invoice/Debit Note. If there is any note been saved with unapplied amount, message will be prompted when adding new Credit Note Entry offering to open and use the previous unapplied amount.
Knock Off Invoices/Debit Note section
Type: indicates the type of transaction;
Date: indicates date of Invoice or DN.
No.: indicates document number
Org.Amt.: indicates the original amount of the document before any knock off
Outstanding: indicates the amount of the document that yet to pay.
Pay: the knock off amount. Click on this column header to automatically fill in the knock off amount.
After save, proceed with new credit note entry: when this is checked, a fresh screen will be ready for new entries upon Save; if unchecked will exit the transaction screen upon Save.
(You may go to Edit menu to copy/paste the whole document or highlighted details to/from clipboard; you may also save the entries to K.I.V. folder.)
(You may go to Copy Credit Note menu to Copy From/To other/new Credit Note.)
(You may go to View > View Posting Details to view the details of posting (double entries) that going to take place.)
(also refer to Common Function in Transaction Screen)
Click on Preview (or Save & Preview)
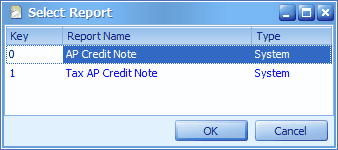
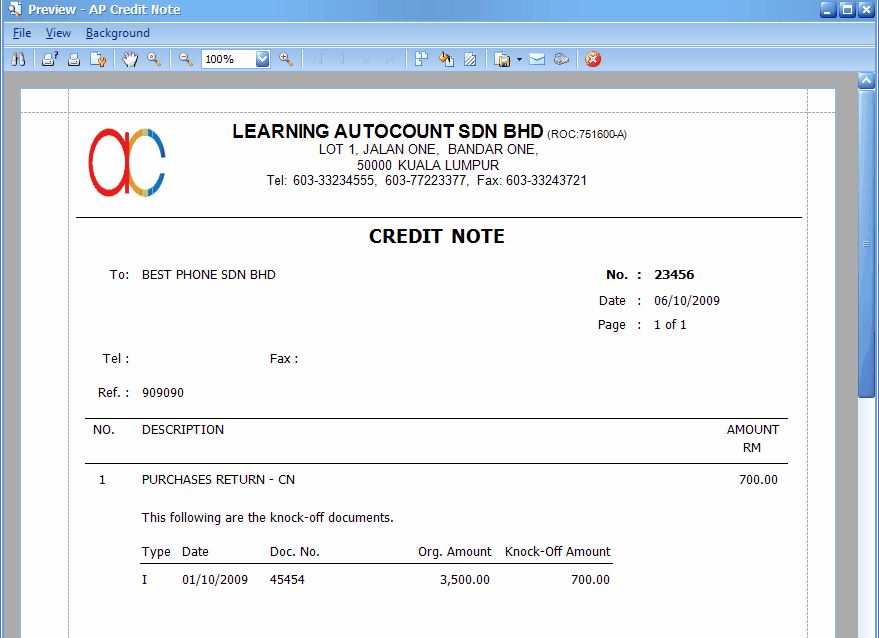
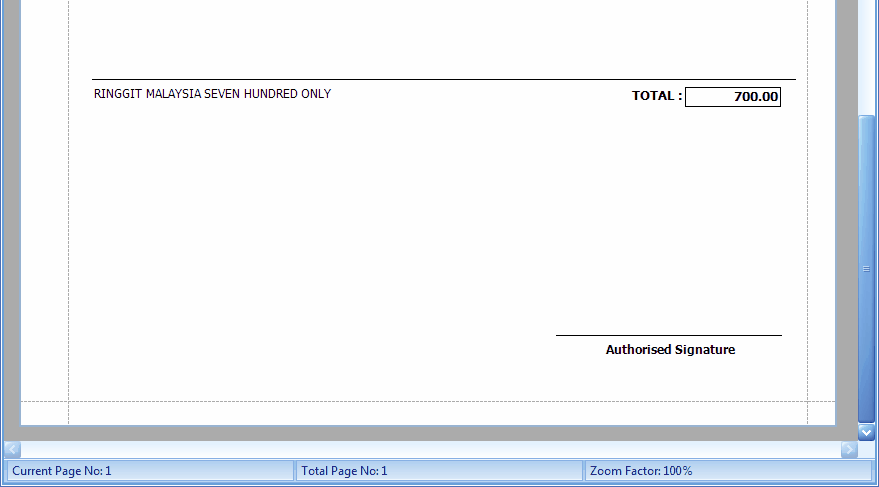
Print A/P Credit Note Listing
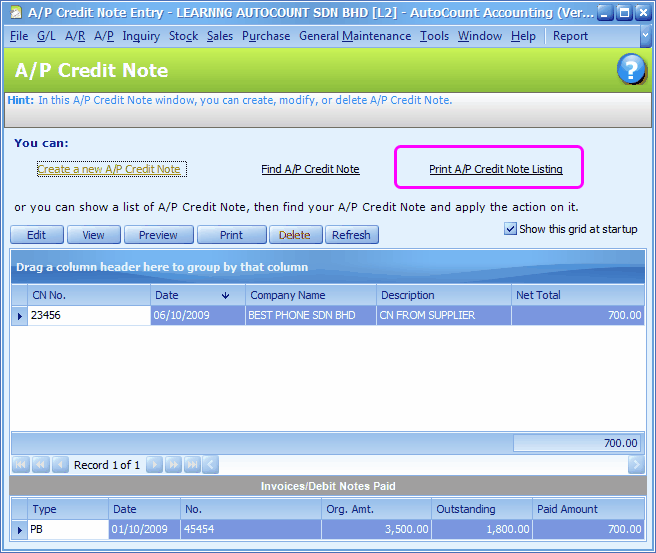
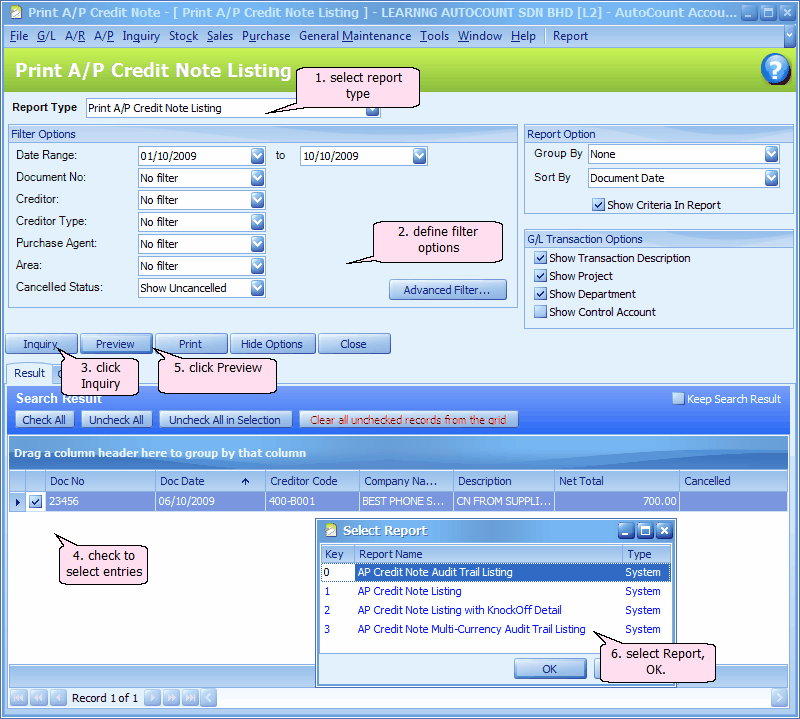
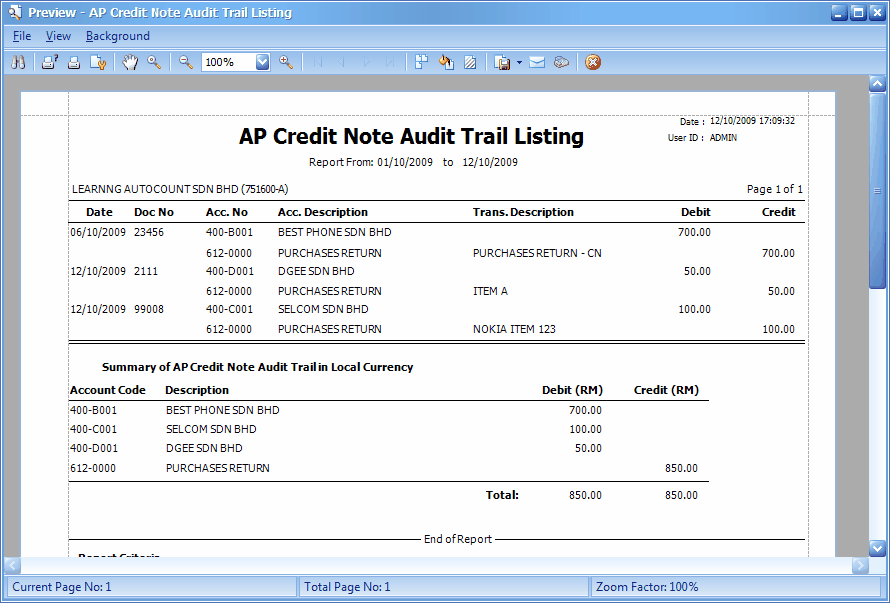
_____________________________________________________________
Send feedback about this topic to AutoCount. peter@autocountSoft.com
© 2010 Auto Count Sdn Bhd - Peter Tan. All rights reserved.