This module allows export of GL/AR/AP data into AutoCount compressed XML file, so that it can be imported into another AutoCount account book.
Go to Tools > Program Control > Module Setting
Check the checkbox of Export Account to enable it.
Export GL/AR/AP Data
Go to File > Import & Export > Export GL/AR/AP Data
Check the check-boxes of respective items to select the filter options:
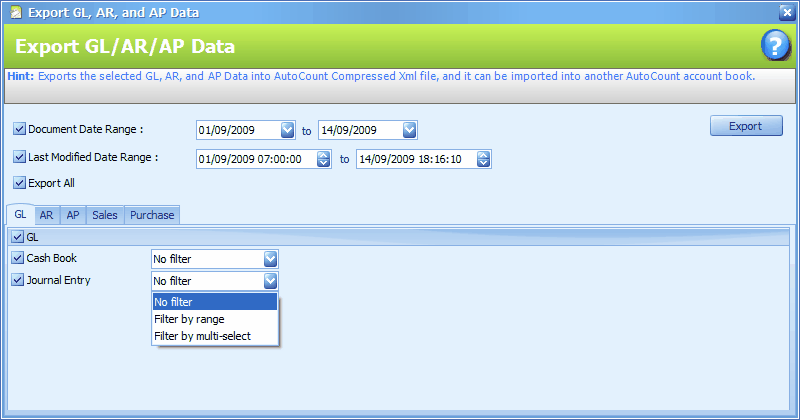
Document Date Range: define the range of document date to be exported
Last Modified Date Range: define the range of date for modified or new documents/transactions.
Export All: check this to select all item below. Uncheck to clear all.
GL/AR/AP/Sales/Purchases: all these items are related to accounts. Each of the items has 3 filter options: No Filter, Filter By Range, or Filter By Multi-select.
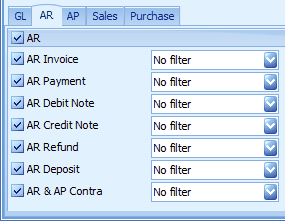
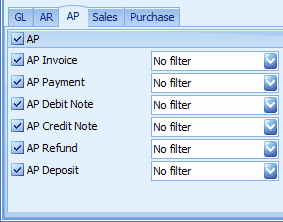
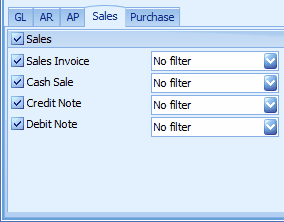
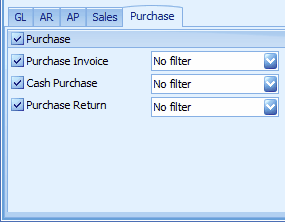
Click on Export
Select a folder to save the exported file,
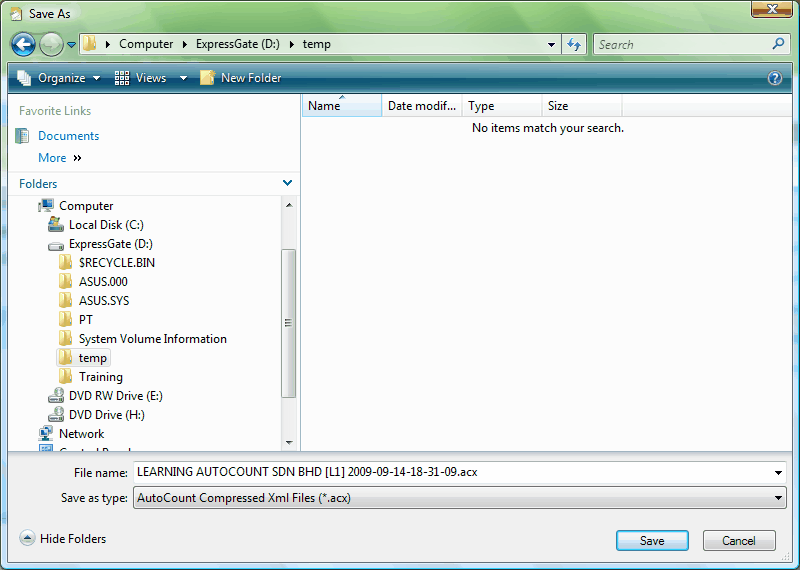
Click on Save,
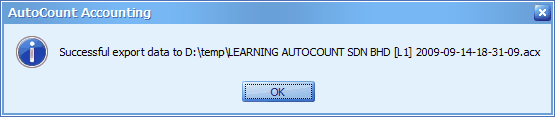
Import Data
Log on to destination account book.
Go to File > Import & Export > Import All Data
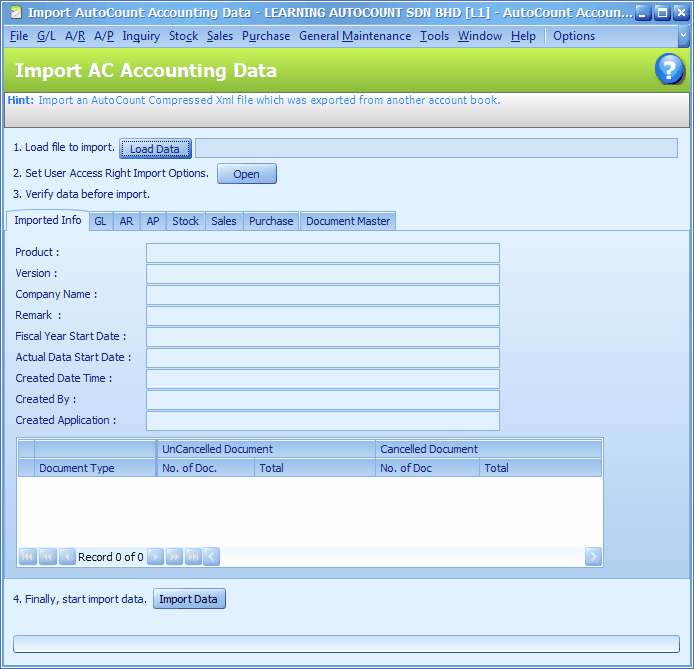
Click on Load Data to define the folder path of the earlier exported file,
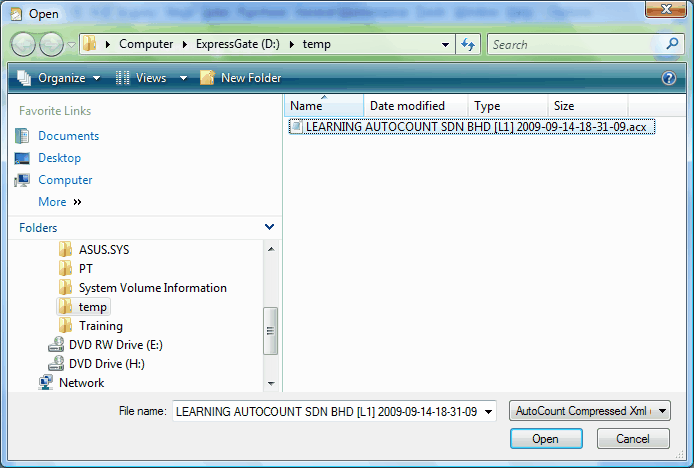
Highlight the file to be imported, click on Open...
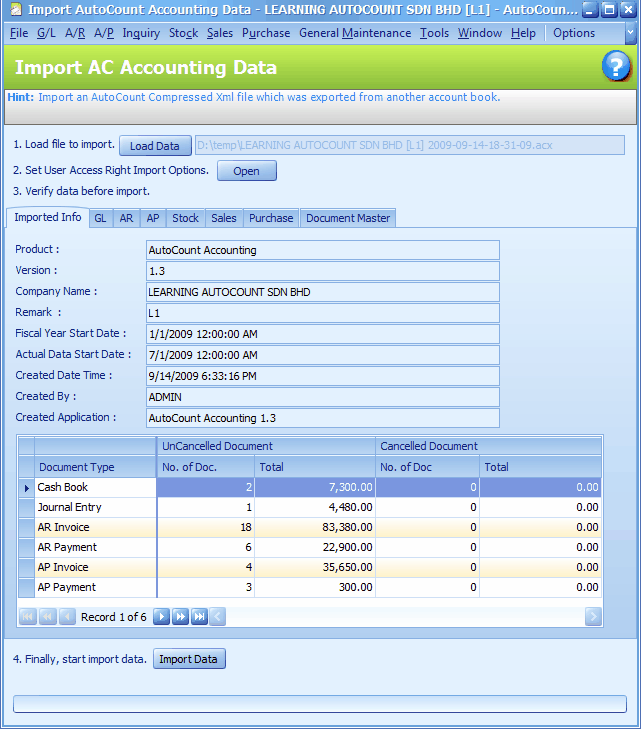
2. Set User Access Right Import Options.... click on Open
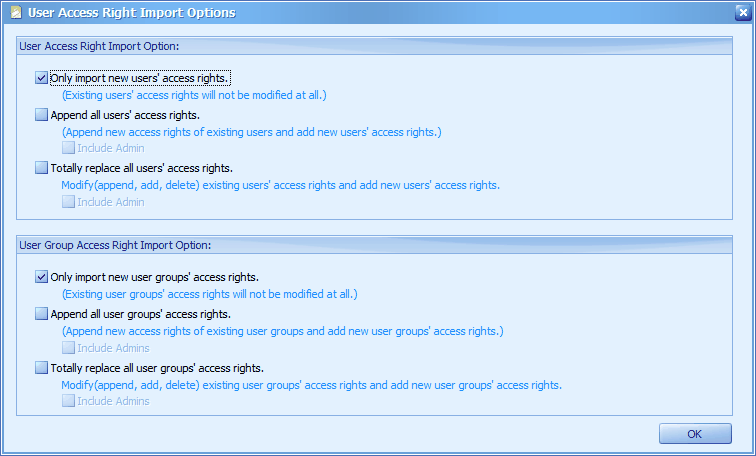
3. Verify data before import: click on the respective tabs to check the listing of data to be imported.
4. Finally, start import data. .. Click on Import Data.
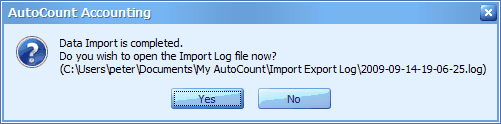
_____________________________________________________________
Send feedback about this topic to AutoCount. peter@autocountSoft.com
© 2010 Auto Count Sdn Bhd - Peter Tan. All rights reserved.